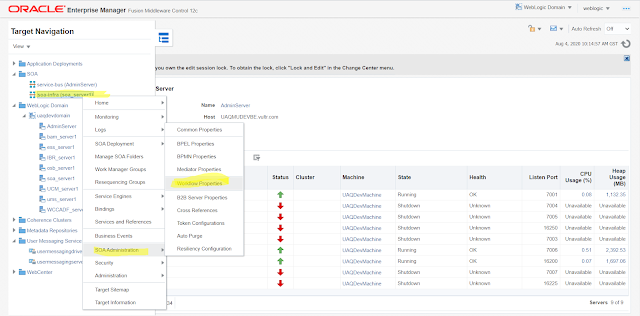In this post, I am showing how to install Oracle Database
12c - 12.2.0.1.0 in Windows Operating System for General Purpose and
Transactional Processing Database for Oracle Fusion Middleware Product RCU and
Fusion Middleware as well as Non-Fusion Middleware applications.
Oracle Database Installation steps are categorized into below
table for easy checklist and can perform each action step by step and need to
update the status as “Done” once the corresponding section is completed.
Oracle Database Setup
|
Step
|
Task
|
Status
|
1
|
Overview and Pre-requisite checkup
|
Done
|
2
|
Download Oracle Software Binary
|
Done
|
3
|
Install Oracle Database Software
|
Done
|
3.1
|
Run Setup
|
Done
|
3.2
|
Create and Configure a database
|
Done
|
4
|
Verify Installation
|
Done
|
4.1
|
View Oracle Services
|
Done
|
4.2
|
View Oracle Home
|
Done
|
4.3
|
View tnsnames.ora file
|
Done
|
5
|
Connect to the Oracle Database
|
Done
|
6
|
Summary
|
Done
|
Oracle Database Setup
Below are the server details that I have used for the Oracle
Database installation setup.
Server Details
|
CPU Core
|
2
|
RAM
|
15 GB
|
Application Disk
|
400 GB
|
Operating System
|
Windows 10 Enterprise
|
Static IP/Dynamic IP
|
Dynamic IP
|
Local IP
|
192.168.0.180
|
Hostname
|
DESKTOP-627VPAN
|
Public IP
|
NO
|
Server/Desktop
|
Desktop
|
Physical/Virtual
|
Physical
|
Overview and Pre-requisite checkup
The Oracle Universal Installer (OUI) is used to install the
Oracle Database software. OUI is a graphical user interface utility that will
support on below,
v
View the Oracle software
that is installed
v
Install new Oracle Database
software
v
Delete Oracle software that
is no longer required
During the installation process, OUI will start the Oracle
Database Configuration Assistant (DBCA) which can install a created default
database that contains example schemas or can guide you through the process of
creating and configuring a customized database. If we need to create the
database after installation, we can run DBCA to create one or more databases.
Before installing the software, OUI performs several
automated checks to ensure that computer fulfills the basic hardware and
software requirements for an Oracle Database installation. Some of the
requirements to install the software are:
v
Minimum 2 GB of physical
memory
v
Sufficient/Enough virtual
memory (swap)
v
At least 10 GB of free disk
space
Download Oracle Software Binary
Username: Oracle SSO User
Password: Oracle SSO Password
Sl No
|
Product
|
Version
|
Package Name
|
Package Size
|
1
|
Oracle Database 12c Enterprise Edition
|
12.2.0.1.0
|
V839963-01
|
2.79 GB
|
Extract the zip file for the binary files.
Install Oracle Database Software
Run Setup
v
Install the Oracle
Database.
o
Expand the database folder
and Double-click setup.
o
Click Yes in
the User Account Control window to continue with the installation.
o
The Configure
Security Updates window appears. Enter email address and My Oracle
Support password to receive security issue notifications via email. Deselect
"I wish to receive security updates via My Oracle Support", if
notifications are not required. Click Next to continue. Click
"Yes" in the confirmation window to confirm your preference.
Create and
Configure a database
o
The Select
Installation Option window appears with the following options:
§
Select "Create and
configure a database" to install the database, create database instance
and configure the database.
§
Select "Install
database software only" to only install the database software.
§
Select "Upgrade an
existing database" to upgrade the database that is already installed.
In this post, we create and configure the database. Select the
Create
and configure a database option and click
Next.
o
The System Class window
appears. Select Desktop Class or Server Class depending on the type of system
you are using. Select "Server class" and click "Next".
o
Select the “single instance
database installation’ and Click “Next”.
o
Select “Advanced install”
and click “Next”.
o
Select “Enterprise Edition”
and click “Next”.
o
Select “Use Virtual Account”
and click “Next”.
o
Enter Oracle Base and
Oracle Software Location (or choose the default location provided in the widget) and click “Next”.
o
Select “General
Purpose/Transaction Processing” and click “Next”.
o
Enter Global Database Name
and SID (or choose the default provided in the widget) and select the checkbox “Create as Container Database”. Also, enter
pluggable database name (or choose the default location provided in the widget) and click “Next”.
o
Provide memory (or choose the default provided in the widget) so that it
will calculate SGA and PGA and select the tab “Character Set” tab
o
Select the character set as
“Use Unicode (AL32UTF8)” which supports Arabic and required for Oracle Fusion Middleware
RCU. Select “Sample Schemas” tab.
o
Deselect the checkbox “Install
sample schemas in the database” and click “Next”.
o
Provide database storage
file path (or choose the default location provided in the widget) and click “Next”.
o
Select the checkbox “Enable
Recovery” and provide the path (or choose the default location provided in the widget). Click “Next”.
o
Select the radio button “use
same passwords for all accounts” and enter the password with Capital letter,
small letter and number. Click “Next” .
o
Pre-requisite check starts and
will show the installer summary page. Save the response file and click “Install”.
o
Installation starts and
will show the Finish page. Click “Close”.
Verify Installation
View Oracle
Services
v
Navigate to C:\Windows\system32 using
Windows Explorer. Double-click services. The Services window
appears, displaying a list of services.
v
Scroll down to view a list
Oracle services. You see that most of the Oracle services are started successfully by the database.
View Oracle Home
View tnsnames.ora
file
Add the below entries to the tnsnames.ora file and save the file.
GFIFMWPDB =
(DESCRIPTION =
(ADDRESS = (PROTOCOL = TCP)(HOST = DESKTOP-627VPAN)(PORT = 1521))
(CONNECT_DATA =
(SERVER = DEDICATED)
(SERVICE_NAME = gfifmwpdb)
)
)
Connect to the
Oracle Database
sqlplus
sys/Welcome1@gfifmwdb as sysdba
sqlplus
sys/Welcome1@gfifmwpdb as sysdba
C:\Users\Gireesh>sqlplus "/ as sysdba"
SQL*Plus: Release 12.2.0.1.0 Production on Sun Mar 29
17:29:05 2020
Copyright (c) 1982, 2016, Oracle. All rights reserved.
Connected to:
Oracle Database 12c Enterprise Edition Release 12.2.0.1.0 -
64bit Production
SQL> select
instance_name from v$instance;
INSTANCE_NAME
----------------
gfifmwdb
SQL> show con_name;
CON_NAME
------------------------------
CDB$ROOT
SQL>
C:\Users\Gireesh>sqlplus sys/Welcome1@gfifmwpdb as sysdba
SQL*Plus: Release 12.2.0.1.0 Production on Sun Mar 29
17:22:19 2020
Copyright (c) 1982, 2016, Oracle. All rights reserved.
Connected to:
Oracle Database 12c Enterprise Edition Release 12.2.0.1.0 -
64bit Production
SQL> startup
Pluggable Database opened.
SQL> exit
Disconnected from Oracle Database 12c Enterprise Edition
Release 12.2.0.1.0 - 64bit Production
C:\Users\Gireesh>sqlplus sys/Welcome1@gfifmwdb as sysdba
SQL*Plus: Release 12.2.0.1.0 Production on Sun Mar 29
17:24:56 2020
Copyright (c) 1982, 2016, Oracle. All rights reserved.
Connected to:
Oracle Database 12c Enterprise Edition Release 12.2.0.1.0 -
64bit Production
SQL> alter
pluggable database all close immediate;
Pluggable database altered.
SQL> exit
Summary
Oracle Database 12c - 12.2.0.1.0 has been
installed on a Windows operating system and has been configured and tested from
sqlplus.